Supported Tracking Types & Features
Method and feature support notes are based on the custom setup in Lightspeed. If a feature is not included on the setup in this guide, you may require further custom setup for the tracking on your Lightspeed shop.
Each of these tracking methods is required for compliance with our Tracking Policy. To review the Awin Tracking Policy, please reach out to your Awin point-of-contact.
✅ Conversion Tag
✅ Fall-back Conversion Pixel
Installation and Configuration
To integrate with Lightspeed you will be required to complete the below steps on your Lightspeed website. Once integrated follow the final steps to run a test transition to ensure the client-side tracking has been set up successfully. After this, ensure that the mandatory server-side tracking is also completed.
Step One: To implement the pixel in Lightspeed you need to login into your Lightspeed account. Please go into the account of the webshop and then you need to go to “Settings - Web Extras”
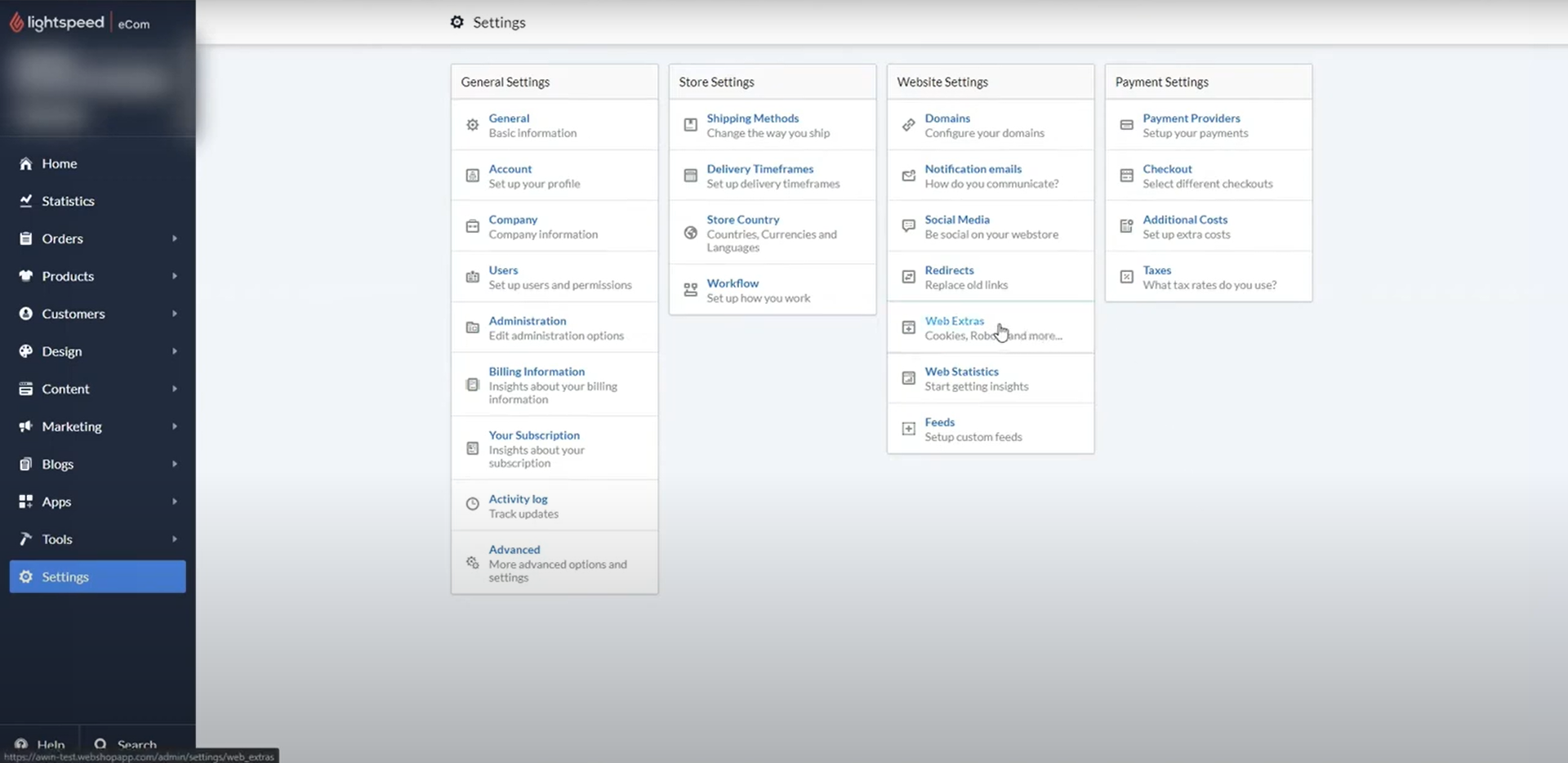
Step Two: Scroll down to the Custom JS section:
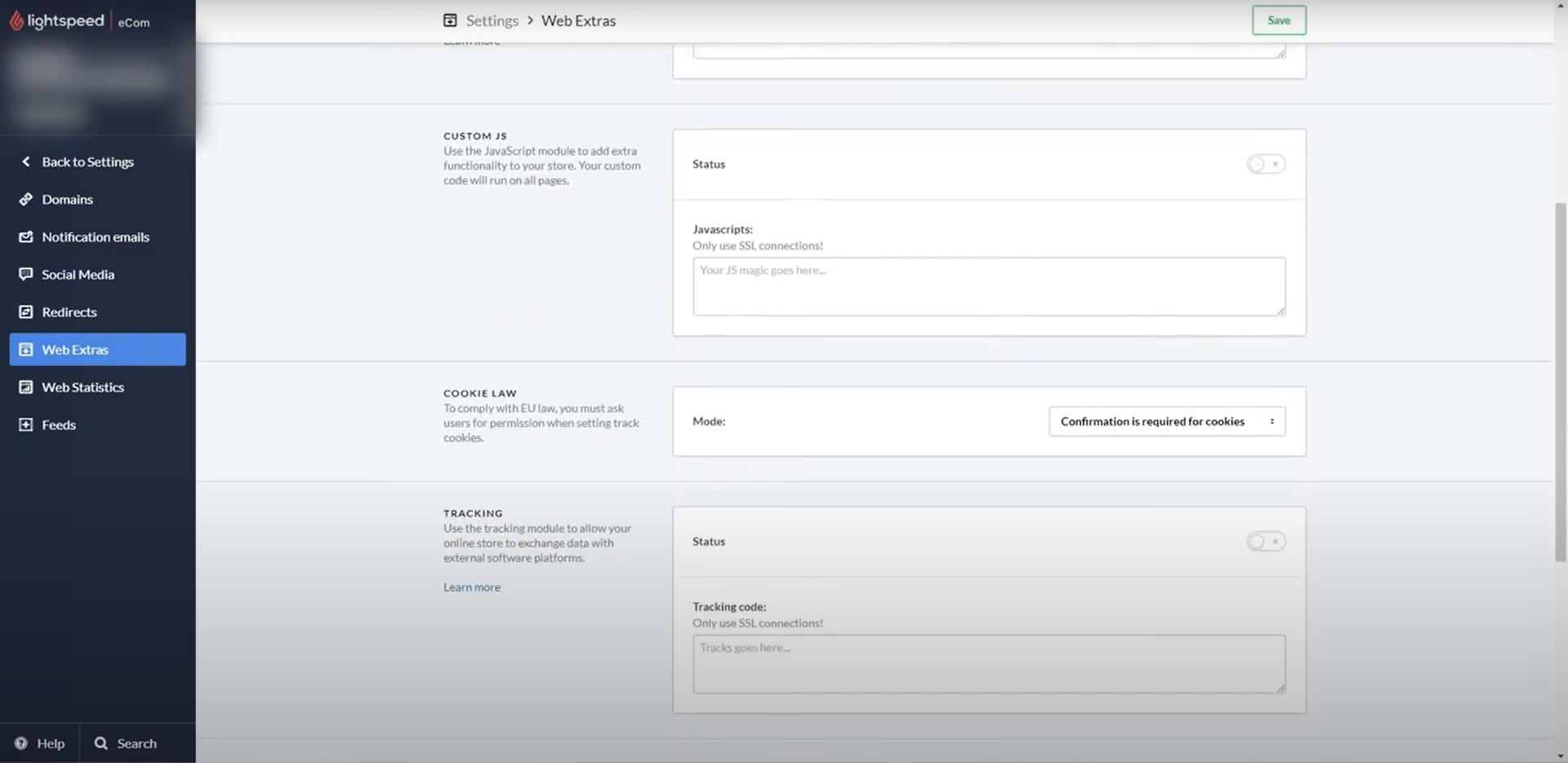
The Awin Mastertag needs to fire on every page, including the checkout/thank you page. Please insert the code snippet below into the Custom JS section:
<script defer="defer" src="https://www.dwin1.com/xxxx.js" type="text/javascript"></script>Make sure to replace xxxx with your Awin Advertiser ID. If you’re unsure, you should have received this ID from your assigned integrator or you can find it in the Awin UI > Account > Overview.
Make sure to enable the code by clicking the button above the section where the code is inserted.
Step Three: Scroll down to the Tracking section, and this is where the Conversion tag will need to be inserted.
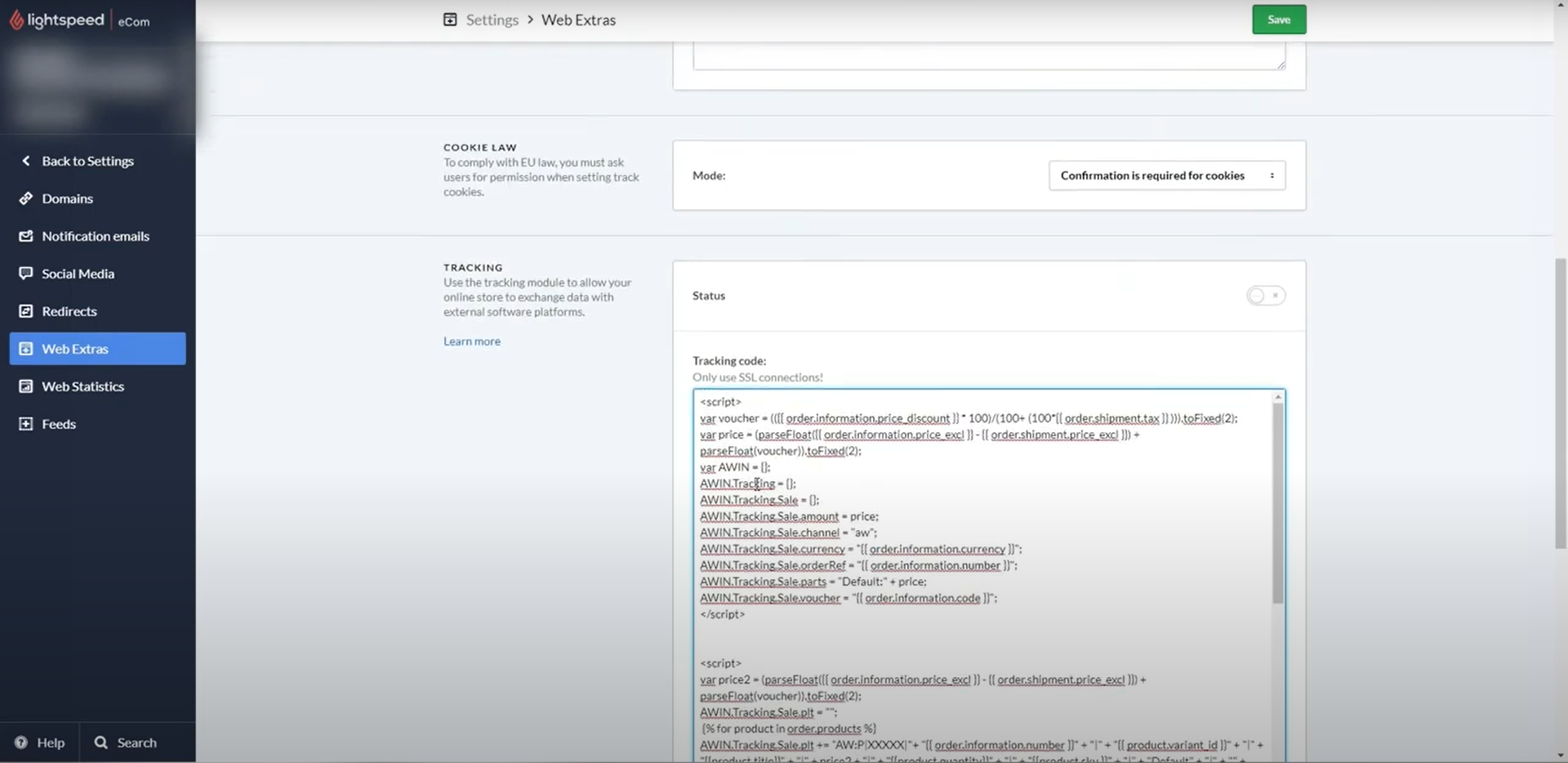
Please copy and paste the code below into this section:
<script defer="defer" src="https://www.dwin1.com/xxxx.js" type="text/javascript"></script>
<form style="display:none;" name="aw_basket_form">
<textarea wrap="physical" id="aw_basket">
{% for product in order.products %}
AW:P|xxxx|{{ order.information.number }}|{{ product.variant_id }}|{{ product.title }}|{{ product.price_excl }}|{{ product.quantity }}|{{ product.sku }}|default
{% endfor %}
</textarea>
</form>
<script type="text/javascript">
var voucher = (({{ order.information.price_discount }} * 100)/(100+ (100*{{ order.shipment.tax }} ))).toFixed(2);
var price = (parseFloat({{ order.information.price_excl }} - {{ order.shipment.price_excl }}) - parseFloat(voucher)).toFixed(2);
var AWIN = {};
AWIN.Tracking = {};
AWIN.Tracking.Sale = {};
AWIN.Tracking.Sale.amount = price;
AWIN.Tracking.Sale.channel = "aw";
AWIN.Tracking.Sale.currency = "EUR";
AWIN.Tracking.Sale.orderRef = "{{ order.information.number }}";
AWIN.Tracking.Sale.parts = "DEFAULT:" + price;
AWIN.Tracking.Sale.voucher = "{{ order.information.code }}";
</script>
<script>
var sProtocol = (location.protocol == "http:") ? "http" : "https";
var awPixel = new Image(0, 0);
var price3 = (parseFloat({{ order.information.price_excl }} - {{ order.shipment.price_excl }}) + parseFloat(voucher)).toFixed(2);
awPixel.src = sProtocol + "://www.awin1.com/sread.img?tt=ns&tv=2&merchant=xxxx&amount=" + price +"&ch=aw&parts=DEFAULT:" +price + "&vc=" +"{{ order.information.code }}" + "&ref=" +"{{ order.information.number }}" + "&cr=" +"EUR" + "&testmode=0";
</script>Again, ensure the XXXXX has been changed to reflect your Advertiser ID, and this appears on three places in the code above. If required, replace "EUR" with the ISO code of the currency used for your program.
Make sure to enable the code by clicking the button above the field.
Step Four: Lastly, click the green ‘save’ icon to save your changes.
Stuck? Check out our Lightspeed Integration video tutorial:
Testing your Tracking
Please see our article on testing your Integration for further instruction.
Server-to-server tracking
You’ve completed the client-side integration of Awin tracking! From here, we recommend that you test your integration and continue on with integrating the mandatory server-to-server portion of our tracking.
server-side tracking via Conversion API
server-side tracking via direct implementation
Consent
As an Advertiser, it is your responsibility to obtain cookie consent for Awin’s tracking and inform us of the consent status. We strongly recommend making use of Awin Consent Signals. Further information regarding consent can be found on Consent Framework.