Supported Tracking Types & Features
Method and feature support notes are based on the Google Tag Manager setup for Wix. If a feature is not included on the setup in this guide, you may require further custom setup for the tracking on your Wix shop.
Each of these tracking methods is required for compliance with our Tracking Policy. To review the Awin Tracking Policy, please reach out to your Awin point-of-contact.
✅ Conversion Tag
✅ Fall-back Conversion Pixel
Installation and Configuration
This installation requires the use of Google Tag Manager. If you haven't used Google Tag Manager before, you'll need to create a Google Tag Manager account for your site on tagmanager.google.com - you'll require a Google account in order to do this.
This article covers the integration of client-side tracking. For information on installing Server-to-Server (S2S) in Google Tag Manager, please see S2S via GTM.
If you wish to review the source code of our tags before adding the container, you may view them here:
These tags are published and maintained by Awin employees.
Step 1 - Implementing the Container Code
Implement Google Tag Manager onto your site as shown by the Wix Help Center:
https://support.wix.com/en/article/adding-your-google-tag-manager-account-id-to-your-wix-site
Step 2 - Configuring Google Tag Manager
Awin container installation
1. Download the Awin Access Wix container
2. On your Google Tag Manager account, navigate to Admin > Import Container
3. Select the downloaded Awin Container, upload it, and press confirm
If you choose to 'Overwrite', your existing GTM tags will be deleted.
Configure the Conversion Tag
1. Select the Variables tab
2. Open the Advertiser ID variable and replace the '-' with your Advertiser ID (provided to you by the Integrations team)
.png)
Open the Tags tab and open the Conversion Tag. Click on the Confirmation page trigger on the bottom of the page and edit the trigger to fire on Some Custom Events. Next, select the Order reference variable, and the condition will be does not equal to ‘undefined’:
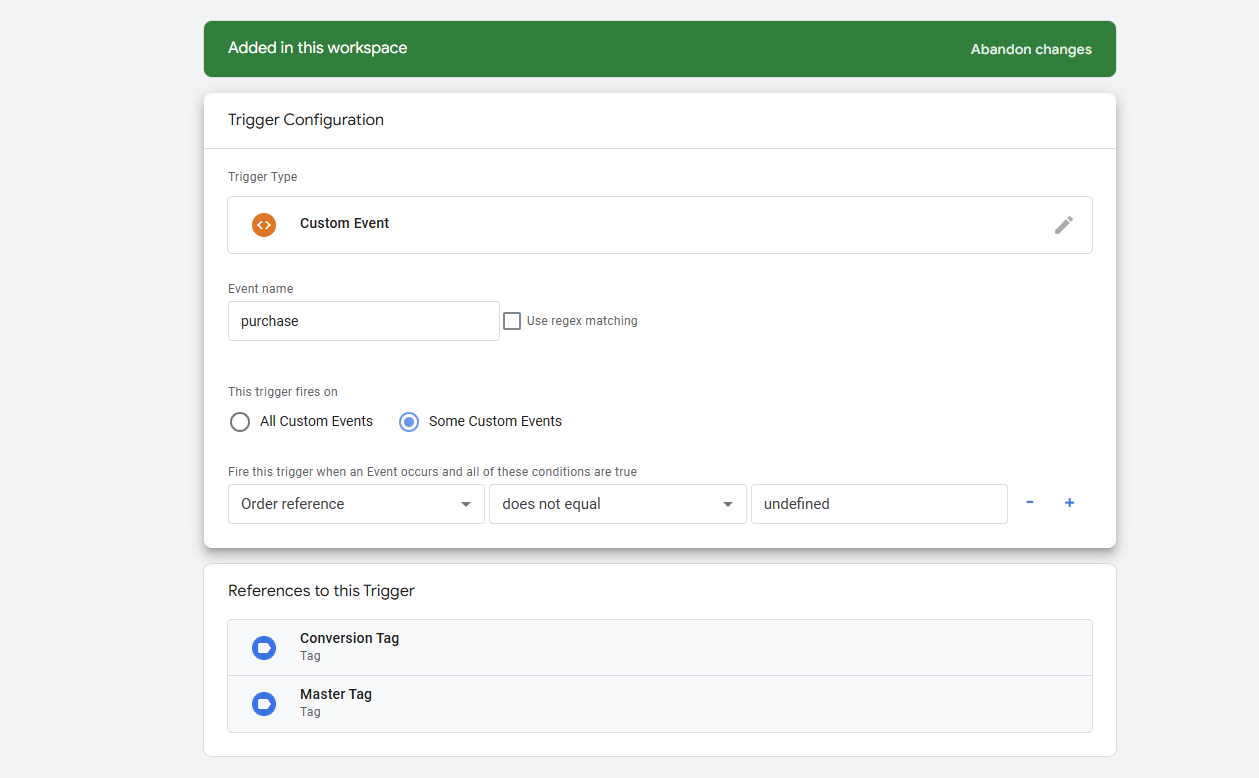
This ensures that the Awin Conversion tag will only be triggered on valid purchase events. Make sure to save the changes.
Step 3 - Publishing Tags Within Google Tag Manager
When you have implemented all of the required functionality into the Tag Manager interface, click Publish to apply the changes to your site.
Testing your Tracking
Please see our article on testing your Integration for further instruction.
Server-to-server tracking
You’ve completed the client-side integration of Awin tracking! From here, we recommend that you test your integration and continue on with integrating the mandatory server-to-server portion of our tracking.
server-side tracking via Conversion API
server-side tracking via direct implementation
Consent
As an Advertiser, it is your responsibility to obtain cookie consent for Awin’s tracking and inform us of the consent status. We strongly recommend making use of Awin Consent Signals in Google Tag Manager. Further information regarding consent can be found on Consent Framework.