Within this page you'll learn how to import a new product feed into the Awin interface. If you already have an existing feed, you will see it listed along with the main stored details, and a feed health report.
Maximum number of feeds:
You are able to add up to 10 feeds per programme. If more are required then please contact your account contact.
Maximum number of products per feed:
Each feed must not exceed one million products
Add a Product Feed
To gain access to the interface section to upload your product feed, please use the instructions below:
Navigate to Toolbox > My Product Feeds
You will then see the a page which allows you to import product feeds, but also view any errors which may occur during import
Select the Add a New Feed button
You will then be prompted to enter your feed details.
The below table illustrates the expected information:
Field | Value |
|---|---|
Feed Name | Choose a feed name. Note: Publishers will be able to see this when downloading feeds, so if you are creating a feed for a specific product set or sale items then please make this clear in the name. |
Feed Language | The feed language will be defaulted to the language of your primary region, but can be changed. Note: Once a feed has been uploaded, you cannot change the feed language but will have to delete and re-add the feed. |
Transfer Method | The method for uploading the feed. |
HTTP(S) | Secure or non-secure HTTP |
(S)FTP | Secure or non-secure FTP |
Manual Upload | Upload the file manually |
File Location | The location your file is hosted, as defined by the Transfer Method. This will not show for Manual Uploads. Make sure the server will respond within the timeout limit of ten minutes. |
Username/Password | If required, the Username and Password to access the hosted file. |
Show Password | Will display your password as pain text, useful if you need to copy it to save elsewhere |
File Type | If set as CSV you will be asked to enter the field delimiter in a box below. If you are using the tab delimiter, choose TSV as the file type |
First line has headers | If choosing CSV or TSV, you will be asked to confirm whether the first line contains the field headers |
Send email error report to | Enter an email address here to be altered of any feed errors (i.e. failure to retrieve the feed) |
Show Password | Will display your password as pain text, useful if you need to copy it to save elsewhere |
Vertical | The vertical that the products in this feed relate to. You will be shown additional options here based on your merchant profile |
Frequency | How frequently we should process your product feed. If you choose two times a day we will process your feed at 12 hour intervals, for example 7am & 7pm |
Time | The time we should process your feed |
Status | Either Scheduled or Disabled |
Once you have entered all of your settings, click
Our system will then immediately attempt to download the feed and sample the headers
If there are any issues, an error message will be generated. Otherwise you'll be taken straight to the column mapping screen (unless your file was XML).
Processing your Feed
Automatic processing
If you have a large feed, or one that requires frequent updates (changing stock, prices, offers) then automatic scheduling is recommended.
Updates can be scheduled:
Daily (up to four times a day)
Weekly
Update every 24 hours
Conversion rates drop if a price listed via a feed doesn't match that on the site itself, so we would recommend an automatic update at least every 24 hours.
To schedule a product feed follow these steps:
Log in to the Awin platform.
Navigate to Toolbox > Links & Tools > My Product Feeds.
Click the pencil icon to edit your chosen product feed.
Scroll to the bottom of the page to the Schedule section.
Select the times you want the product feed to be updated.
Click Save Feed to save your preferred scheduling.
Manual processing
Manual processing can be used if your feed rarely changes, or if you are unable to host a feed to be retrieved automatically.
A manual feed will not change until the next manual upload. This can be done by editing your existing feed details (see Updating/Amending your feed).
What system processes are carried out during import?
After importing the data from a product feed, the system will then carry out a number of checks. Product feeds are scanned for errors e.g delimiters or missing/incorrectly formatted data.
Unique products
Product IDs are treated as the unique identifier when importing each product feed record. Each product ID is then assigned an Awin product ID, and this 'awID' will be used in the affiliate deeplinks for that product.
Handling of processing errors
If a product ID is listed twice in the same feed file, any instances after the first will be ignored, even if the rest of the details are different.
Mapping your Product Feed
Once your feed is processed, you may then need to map your feed categories to the Awin Category Tree. Your category mapping options will be shown on the 'My Product Feeds' screen to the left of your feed(s).
Our system will attempt to automatically map your categories to our own, but due to the number of different category structures this is not always possible.
Any unmapped categories will be shown in red, and clicking 'Map Categories' will take you to the main category mapping screen:
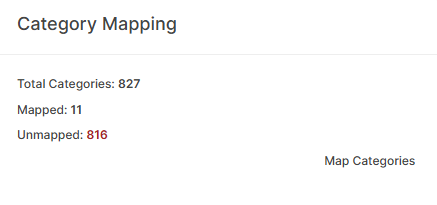
The default screen will show any unmapped categories, with the feed categories on the left. Clicking on 'preview' in the Preview Products column will show a few product names and descriptions, in case the category name doesn't indicate what the related products are (i.e. numerical codes).
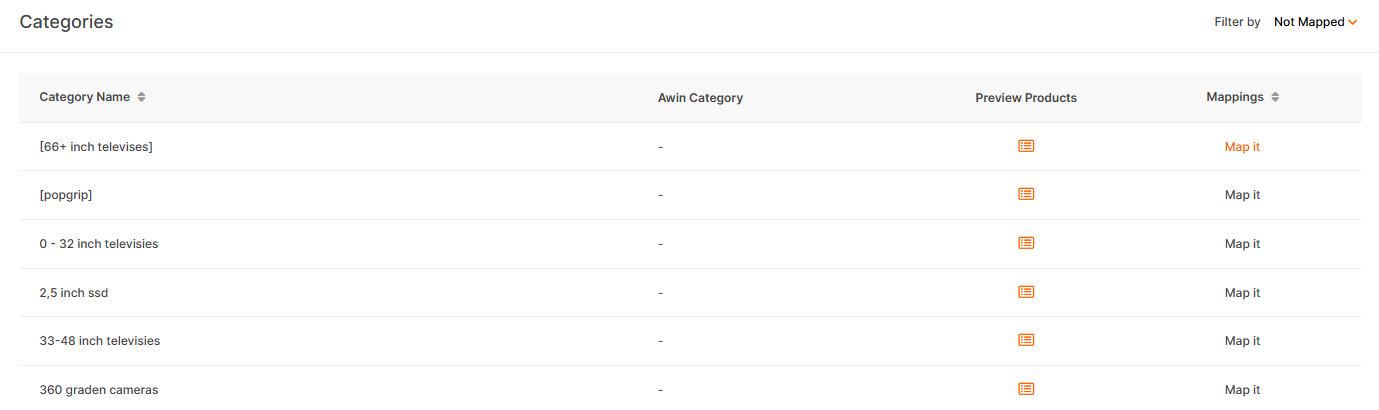
Clicking 'Map it!' will open a prompt with suggested ShopWindow categories, as well as allowing you to search if the suggested options are not accurate.
Clicking 'Save' will apply the mapping and take you back to the screen, showing any remaining categories to be mapped.
To view existing mappings, change the 'Filter By' option to Mapped. Existing mappings can also be removed in order to re-map them.